La technique du Clap |
© DSE 2020-2023 | |
Assurez-vous d'avoir la dernière version à jour en actualisant systématiquement cette page. Par exemple, avec Firefox, taper Ctrl + R ou Clique droit de la souris "Actualiser la page courante"
Ce tutoriel est mis à disposition selon les termes de la Licence Creative Commons ![]() , qui vous autorise à télécharger et partager librement ce document tant que j'en suis crédité en citant mon nom, mais on ne peut pas le modifier de quelque façon que ce soit ni l'utiliser à des fins commerciales (CC BY-NC-ND 4.0 international).
, qui vous autorise à télécharger et partager librement ce document tant que j'en suis crédité en citant mon nom, mais on ne peut pas le modifier de quelque façon que ce soit ni l'utiliser à des fins commerciales (CC BY-NC-ND 4.0 international).
Ce document à été rédigé à partir de mon expérience personnelle, de l’aide précieuse de quelques amis modélistes et d’information disponible sur internet.
La technique du « CLAP », en modélisme ferroviaire, consiste à utiliser des images de bâtiments réels retouchés pour les reproduire ensuite, à l’échelle, sur un réseau.
Le terme « Claper » vient de Clap 2000, mots inventés par Ptitrain d'après les initiales (C.L.A.P.) de Clive Lamming et Alain Pras.
Les initiales des noms de ces deux modélistes ont donc données le nom à cette discipline.
Ce document est un tutoriel de la mise en œuvre de cet art du modélisme en carton (avec des photographies réelles retouchées, imprimées et assemblée), depuis la prise de vue jusqu’à la réalisation d’un modèle
En résumé de cette technique, ce qui faut retenir de toute la chaine de transformation des images, c’est qu’il faut les conserver dans leur état de haute définition du début à la fin du processus.
A noter également que la mise en œuvre du clap peut être partielle, et employée uniquement pour identifier les mesures d’un bâtiment ainsi que la taille et la position de toutes ses ouvertures.
Le modèle est ensuite peint et décoré de façon classique sans utiliser les textures du modèle clapé.
La liste minimum pour démarrer : logiciel de retouche d’images (gratuit), logiciel de dessin vectoriel (gratuit), imprimante à jet d’encre (4 cartouches), papier d’imprimante 80g, carton de différentes épaisseurs, tapis de découpe, lime à ongle jetable en carton, cutter et lames sécables, ruban adhésif double face, colle(s), feutres ou crayons de couleur.
Les logiciels de retouches d’images
Il y en a des dizaines qui savent tous faire ce travail pour lequel il est conçu, du plus simple au plus compliqué, et du gratuit au plus onéreux.
Dans la mesure où il y a beaucoup de choses à maitriser dans l’interface du logiciel, c’est surtout l’habitude d’en utiliser un, et de le maitriser, qui va induire le choix d’utilisation…
Pour que le choix reste simple, je limite volontairement le nombre de logiciels à deux ou trois, avec au moins un gratuit et un payant.
Gimp (gratuit, équivalent de Photoshop), Adobe Photoshop (payant), Paint Shop Pro (payant)
Les logiciels de dessin vectoriel
Tout comme les logiciels de retouches d’images, il y a également des dizaines de logiciels de dessin vectoriel
Egalement pour les mêmes raisons que pour les logiciels de retouches d’images, je limite volontairement le nombre de logiciels à deux ou trois, avec au moins un gratuit et un payant.
Inkscape (gratuit, équivalent de Illustrator), Adobe Illustrator (payant), DraftSight
Microsoft Powerpoint (limité mais permet certaines fonctions de dessins vectoriels simples suffisantes pour nos besoins)
Les photos
Des images de bonne qualité ou des documents numérisés avec la plus haute définition possible
Trouver la bonne lumière pour la prise de vue et éviter les ombres
Noter que Google Maps est une mine inépuisable qui permet de se déplacer dans les rues pour trouver des éléments à reproduire.
Une capture d’écran permet de disposer de la photo, et un clique droit de souris permet de « Mesurer une distance » dans la liste déroulante pour identifier la longueur d’une façade.
L’imprimante
Il faut à minima une imprimante à jet d’encre couleur avec 4 cartouches de couleurs séparées
Habituellement il y en a 4 : noir, bleu, jaune, rouge.
Les imprimantes spécialisées photo comportent 5 ou 6 cartouches, elles ne sont pas indispensables pour le Clap.
La cartouche unique pour 4 couleurs est à proscrire.
L'impression Laser n'est pas adaptée car la trame reste visible et le rendu est trop satiné.
Pour le rendu et la fidélité des couleurs, il faut idéalement faire un étalonnage de la chaine d'impression : écran, logiciel, profil couleur de l'imprimante, choix du papier.
Sans aller jusqu'à la perfection souhaitée en impression photo, il faut faire des essais et une fois le résultat souhaité obtenu, utiliser toujours les mêmes réglages.
La machine de découpe (craft robot)
Un traceur de découpe vectoriel (Silhouette Portrait, Cameo, etc.) est optionnel, mais c’est vraiment un énorme plus pour la réalisation des huisseries et autres éléments de détaillage
Mais on peut aussi tout faire de façon manuelle avec un cutter à partir d’une impression papier
Les outils standards
Voici la liste complète, mais non exhaustive, des outils habituels
Tapis de découpe
Règle métallique
Equerre
Limes à ongle jetables en carton
Cutter à lame sécable (avec lames de rechange)
Cutter X-Acto (avec lames de rechange n°11)
Divers outils Olfa
Petite perceuse à main
Loupe, ou casque loupe (3,5 fois minimum)
Rouleau d’essuie tout
Cotons tiges
Pinces de peintre ou pinces à linge
Jeux de pinceaux
Poids
Voici la liste complète, mais non exhaustive, des fournitures
Du papier standard mat 80g. Ne pas utiliser de papier spécial pour les photos
Du papier couché mat 135g haute définition (papier lisse à utiliser plutôt pour les fonds de décor)
Du carton Canson « C » à grain de 180 et 224g
Du carton Canson couleur de 160g
Du carton de (très) bonne qualité (Canson de plusieurs épaisseurs de 0,5 ; 1 ; 1,5 et 2 mm)
Du Forex et/ou du plasticarte (de plusieurs épaisseurs)
De la colle (en aérosol 3M 7024 PhotoMount)
Du ruban adhésif double face Scotch/3M référence 924 (12mm) ou 465 (19mm)
De la colle à bois, de la colle pour maquette, de la colle cyanoacrylate, de la colle pour PVC (Forex)
Des feutres ou des crayons de différentes couleurs
De la peinture glycérophtalique (optionnel, selon les besoins et les matériaux utilisés)
Des peintures acryliques à l’eau Vallejo (Model Color) de différentes couleurs
De la peinture à l’huile terre de sienne brûlée (pour les jus)
De l’essence à briquet Zippo (pour les jus)
Du vernis mat (en aérosol ou en pot)
Du Microset et du Microsol pour poser les décalcomanies
Des terres à décor
La première chose à faire dans le processus du Clap, est de modifier l’image tout en conservant sa définition d’origine afin d’en garder tous les détails jusqu’à la réduction finale éventuelle
Pour faire ce travail, on utilise un logiciel de retouche d’images adapté à cette fonction à partir d’une image avec la plus haute définition possible.
Il faut que l’image soit assez grande pour pouvoir l’utiliser pour reproduire l’objet à l'échelle
Par exemple, une photo physique de 5cm pour reproduire un bâtiment de 8cm ne convient pas
On peut l’agrandir avant d’utiliser le logiciel de dessin vectoriel, mais on va perdre en définition
Il est fortement conseillé de travailler sur une copie de l’image originale
Le Zoom avant et arrière est très utile pendant toutes les opérations, ainsi que l'affichage de la grille qui permet de prendre des repères d'alignement
Les explications qui figurent ci-dessous sont génériques, on retrouve en général toutes ces commandes dans n'importe quel logiciel de retouche d'images
 |
Voici une photo de façade à retoucher... Les ombres vont donner un travail supplémentaire pour les retirer |
a) Dimensionner
Par défaut, la taille de la zone de travail est égale à la taille de l’image.
Il est possible d’agrandir cette zone de travail, par exemple pour copier deux fois la même image sur cette nouvelle zone (c’est en quelque sorte l’inverse du recadrage)
Il est aussi possible de réduire les contours de l’image, et en ce cas elle sera rognée pour tenir dans la nouvelle zone
b) Pivoter
Faire pivoter toute l’image, si nécessaire, pour la présenter au mieux des travaux à effectuer ensuite
Utiliser l’outil de rotation du logiciel
c) Recadrer
Avec l’outil de recadrage, sélectionner la zone à conserver
Utiliser les poignées autour de la zone pour affiner le cadrage
Les contours en dehors de la sélection seront rognés
d) Redresser
Cette opération importante permet de redresser les perspectives de l’image qui ne sont jamais bonnes sur les photos
Afficher la règle et la grille pour aider à la modification pour le bon alignement des perspectives
Sélectionner l'image ou la partie de l’image à redresser
Utiliser les ancres (poignées) de la surface sélectionnées avec le bouton gauche de la souris pour en redresser/déformer le contenu
e) Supprimer
Nettoyer l’image de tout ce qui est inutile
A l’aide des outils de sélection, de sélection rapide, de gommage et de lasso polygonal, éliminer le superflu présent sur l’image
L'outil de recadrage fait aussi de la suppression sur les contours de l'image (rognage)
f) Copier et Déplacer
Copier ou déplacer certaines parties intéressantes de l’image vers un autre emplacement sur l'image
Sélectionner la partie à manipuler
Avec l'outil de déplacement, déplacer la zone sélectionnée.
En général, en combinaison avec une autre touche, on peut aussi copier la zone sélectionnée.
g) Dupliquer (Cloner)
Cloner certaines parties de l’image vers une autre partie de l'image
Typiquement cet outil est idéal pour reconstruire des parties masquées sur l’image ; par exemple un montant de porte ou de fenêtre caché par un objet.
En dupliquant une partie visible, on reconstruit ainsi l’information manquante.
h) Transformer
Cette commande permet de transformer une sélection faite sur l'image pour la manipuler ensuite avec diverses fonctions
On peut ainsi incliner, déformer, pivoter, retourner, etc. le contenu de la zone sélectionnée
i) Ajouter du texte
On peut créer ou modifier des éléments de type "texte" sur l’image
Choisir une orientation, une police de caractères, une couleur, un style, etc., et taper le texte
L’outil crée automatiquement (la plupart du temps) un nouveau calque texte
Le calque où se trouve le texte (ou la photo d´une affiche) doit être réglé sur « Incrustation », éventuellement avec une opacité inférieure à 100 %
Si on trouve que les lettres sont trop tranchées, ou trop nettes, on peut en estomper l’aspect avec les fonctions à disposition (Net, Précis, Gras, Italique, Déformé, etc.),
Les propriétés du calque permettent aussi de modifier beaucoup de réglages (incrustation en dégradé, style, contour, texture, ombrage, etc.).
j) Enregistrer
Le fichier modifié est toujours en haute résolution et il faut le sauvegarder dans cet état
C’est le nouveau fichier de référence retouché qu’il faut conserver pour des opérations ultérieures
Il faut lui donner un nom significatif stipulant qu’il est (presque) dans son état d’origine (Exemple : maison_volets_bleus_vue_face-HD.jpg)
 |
 |
Voici le bas d'une image reconstruite en supprimant le bac à fleurs et les tables devant le bâtiment C'est une activité ludique mais très chronophage... |
Voici l'image de la façade retouchée après toutes ces opérations A comparer avec l’image originale présentée plus haut avant modification... |
2- Le redimensionnement de l'image
Ce chapitre décrit le principe d’agrandissement ou de réduction d’une image (sa mise à l’échelle) en conservant ses proportions
Dans ce document, il est présent uniquement à titre d’information, mais il faut néanmoins le lire pour comprendre certains aspects développés plus bas dans ce tutoriel.
En effet, concrètement, dans le cadre du Clap, il faut toujours utiliser et conserver les images à leur plus haut niveau de définition (HD), on ne les réduit donc jamais physiquement, mais ce principe de calcul sera utilisé au moment d'imprimer notre image en haute définition
 |
Pour s’en convaincre, voici deux photographies affichées à 4,69 x 3,03 cm (c’est précis !) Celle de gauche, en haute définition, mesure 139,38 x 90,17 cm et elle est affichée à 4,69 x 3,03 cm Celle de droite, réduite physiquement par un redimensionnement, mesure vraiment 4,69 x 3,03 cm |
Le principe de redimensionnement d'une image
Voici le schéma d'une image sur lequel figure un objet dont on connait la taille réelle (Href)
imgL : Largeur de l’image (en pixels ou en centimètres) Hselect : Hauteur de la sélection (en pixels ou en cm) Href : Hauteur de l’objet réel (en centimètres) |
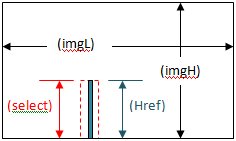 |
Zoomer sur la photo pour avoir une plus grande précision de mesure de sélection
Prenons un exemple concret avec une porte ou une fenêtre présente sur une image
L’objet réel (la porte) mesure 200cm, c’est notre référence pour la hauteur (Href=200)
Ramené au 1/160 (échelle N, par exemple), cet objet devrait mesurer (HEref =200/160), soit 1,25 cm
Sélectionnée sur l’image, cette porte mesure 1,53 centimètre (Hselect=1,53)
Le rapport (Rzone=HEref/HSelect) entre les deux dimensions est de 1,25/1,53, soit 0,81
Ce rapport multiplié par la largeur et par la hauteur d’origine de l’image donne les nouvelles valeurs de l’image (NimgH et NimgL)
Depuis le menu de redimensionnement de l'image du logiciel, entrer les nouvelles valeurs de l’image en prenant soin de bien conserver les proportions
Si on garde les proportions, le calcul de la seule valeur de nouvelle hauteur (NimgH) suffit puisque le logiciel fera lui même la conversion pour calculer la largeur (NimgL)
Outils de mesure pour le redimensionnement d'une image
Voici un tutoriel de mise en pratique de l'identification du redimensionnement, avec à la clé trois formulaires qui permettent d'éviter les calculs à la main !
 |
Dans cet exemple, la taille de l'objet connu sera la longueur de la façade d'une maison Pour identifier ses dimensions, il suffit d'aller sur Google Maps, de se placer devant le bâtiments et de mesurer sa longueur |
Avec un clique droit, sélectionner "Mesurer une distance" dans la liste affichée |
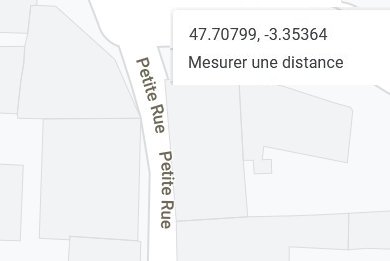 |
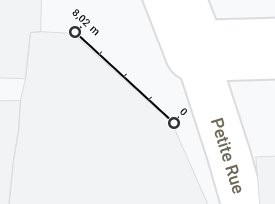 |
Et avec deux cliques on sélectionne le point de départ et le point d'arrivée La maison mesure 8 mètres de façade |
Voici la façade retouchée à reproduire Uniquement avec les deux fenêtres du haut à gauche, la façade mesure 8 mètres Sa longueur correspondante est de 139,38 cm sur l'image en haute définition |
 |
| Avec cette valeur on peut ensuite tout faire avec trois petits formulaires que je me suis fabriqué, et qui évite de se faire la règle de trois et les calculs à la main |
Outils de mesure pour le redimensionnement d'une image
|
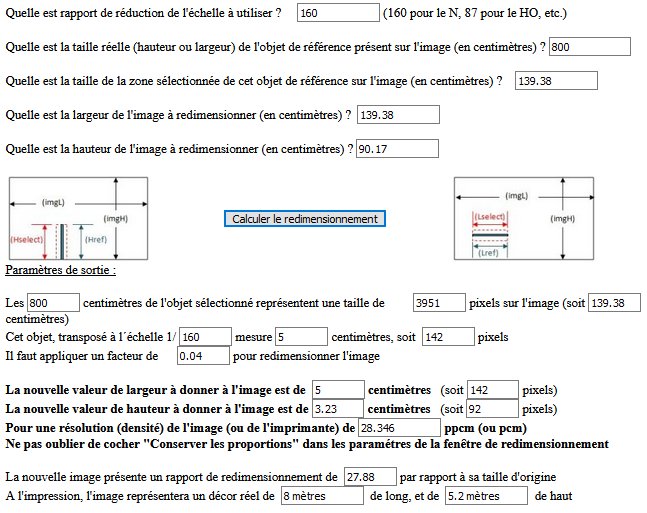 |
Les données d'entrée : Ma maison transposée en N fera donc 50mm de large et 32 mm de hauteur Je récupère au passage la hauteur du bâtiment que je ne connaissait pas au début ! La dernière ligne confirme que je ne me suis pas trompé, la façade mesure bien 8 mètres |
Mettre deux images à la même échelle
Depuis le menu de redimensionnement de l'image du logiciel, entrer la nouvelle valeur (Hf) de l’image en prenant soin de bien conserver les proportions
C'est à l'étape de l'impression sur papier que sera mis en oeuvre le principe du redimensionnement de l'image pour conserver sa qualité intrinsèque
Nota : Lorsqu’on dispose déjà d’une image correctement dimensionnée dans une échelle donnée (N, HO, Z, etc.), on peut bien entendu la modifier et l’adapter à une autre échelle, mais on peut aussi l’imprimer directement en lui appliquant un facteur de conversion
C’est également le cas avec un fichier qu’on ne peut pas modifier, tel qu’un fichier Acrobat en .pdf
Evidemment si l'image est déjà à la bonne échelle, on l'imprime à 100% sans redimensionnement
Voici un tableau de valeurs de conversion dans les échelles usuelles de modélisme ferroviaire à appliquer dans les paramètres d’impression |
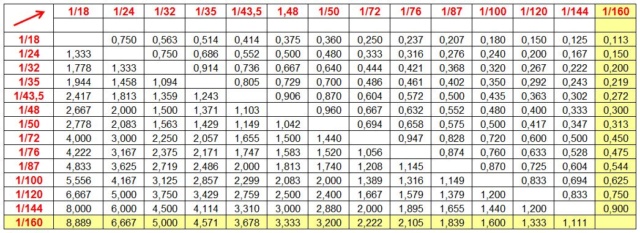 |
Lorsqu'on dispose d'une image en haute définition sans notion d'échelle, on peut appliquer le principe de redimensionnement
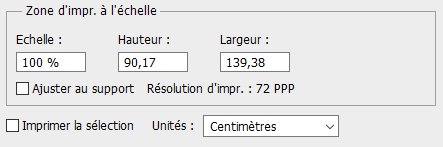 |
Voici un exemple concret de sa mise en application avec notre fichier en haute définition de 139,38 x 90,17 cm |
Pour imprimer cette image exactement à l’échelle du N (1/160), il faut lui donner comme taille 4,69 x 3,03 cm |
 |
 |
A gauche, la haute définition à l'impression est conservée, ce qui n’aurait pas été le cas avec un fichier préalablement réduit physiquement 4,69 x 3,03 cm, comme c’est le cas à droite ou la qualité est dégradée |
Il faut toujours travailler et imprimer avec des fichiers en haute définition
La seconde opération, dans la réalisation d’un modèle « clapé », consiste à dessiner sur l’image en haute résolution précédemment retouchée, toutes les découpes à réaliser (portes, fenêtres, etc.), ou tous les traits à imprimer ensuite sur le modèle.
Pour faire ce travail, on utilise un logiciel de dessin vectoriel à partir d’une image avec la plus haute définition possible.
Nota : Les besoins étant très simples, pour ce qui nous concerne (rectangles et cercles pour l’essentiel), il n’est nul besoin de posséder un outil puissant
Pour qui possède un PC sous Windows, Microsoft Powerpoint (de la suite Office) suffit amplement
Le Zoom est très utile pendant toutes les opérations de dessin pour obtenir la plus grande précision.
Afficher la règle et la grille sur l’interface pour aider à l’alignement des objets lors de la mise au point des dessins et des retouches
Les explications qui figurent ci-dessous sont génériques, on retrouve en général toutes ces commandes dans n'importe quel logiciel de dessin vectoriel
Un exemple concret avec Microsoft Powerpoint est présenté en annexe
Créer/Importer
Pour créer un nouveau fichier vectoriel en utilisant un modèle (image importée en arrière plan - c'est notre cas-), ouvrir un nouveau fichier
Importer ensuite l’image retouchée (en haute définition) précédemment sauvegardée par l'outil de retouche d'images
L’image (en HD) est importée et le calque de la photo est placé en arrière plan
Si l’image n’est pas à la bonne dimension ou à la bonne valeur de transparence il faut la modifier
C’est ici que l’étape de redimensionnement « virtuelle » dans l’outil prend tout son sens, et qu’il ne fallait pas redimensionner physiquement l’image lors de sa retouche.
En effet, il suffit de redimensionner l’image d’arrière plan à la bonne dimension pour l’imprimer à l’échelle mais en conservant toutes ses qualités initiales puisqu’elle est en réalité toujours en haute définition.
Prenons par exemple un fichier HD de 139,38 x 90,17cm, soit 3951x2556 pixels en résolution de 28,346 pixels/centimètre, et qu’il faut réduire au 1/160ème en N.
Par une règle de trois, ou en utilisant l’outil « redimensionnement_cm.htm », on obtient 4,69 x 3,03 cm,», et c’est la taille à donner à la photo d’arrière plan (ce n’est pas un redimensionnement physique de l’image (qui reste en HD) mais seulement son affichage en mode réduit)
Après modification, et pour terminer l’opération, re-verrouiller le calque du modèle en arrière plan
Nota : On ne dessine jamais dans un calque modèle, il faut ajouter un nouveau calque par-dessus pour dessiner sur le document
S’il n’est pas déjà présent, cliquer sur Nouveau calque pour ajouter le calque de travailDessiner
Utiliser les outils mis à disposition par le logiciel pour dessiner sur le calque
Zoomer si nécessaire pour afficher les objets grossis sur le plan de travail
Utiliser les points d’ancrage et les intersections pour dessiner les objets (cercles, carrés, etc.)
Utiliser l’outil de sélection pour manipuler les objets créés (copie, déplacement, déformation, etc.) pour les rendre conformes à ce qu’on attend et à l’endroit où ils doivent être placés
S’aider des repères pour aligner les objets
Voici la photo (HD) retouchée, importée puis redimensionnée dans le calque d’arrière plan, avec le cadre de l’image et les quatre ouvertures dessinées sur le premier calque de dessin. L’estompage du modèle à 50% permet d’identifier aisément les ouvertures par transparence et de les dessiner exactement à la bonne position. La fenêtre de gauche à été recopiée à droite pour garder exactement les mêmes dimensions sur la seconde fenêtre L’ajout de lignes horizontales et verticales ainsi que l'affichage de la grille permet un alignement aisé des ouvertures
|
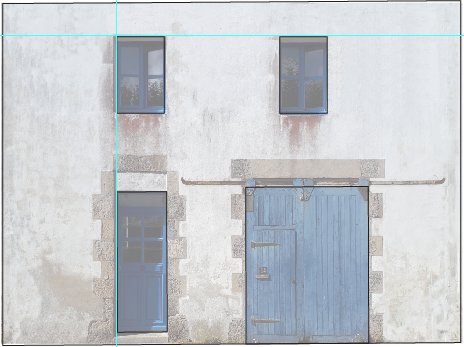 |
Imprimer
Cette opération consiste à réaliser l’impression pour obtenir le dessin sur un support physique (papier ou carton léger)
Nota : Pour les premiers essais, lors de la mise au point du dessin, il est préférable d’imprimer dans un fichier Acrobat (pdf) qui permet d’économiser le papier, mais surtout l’encre de l’imprimante
Les utilitaires PDFCreator (outil gratuit à télécharger) ou Microsoft Print to PDF (installé par défaut sur les plateformes Windows), permettent de sortir l’impression dans un fichier .pdf
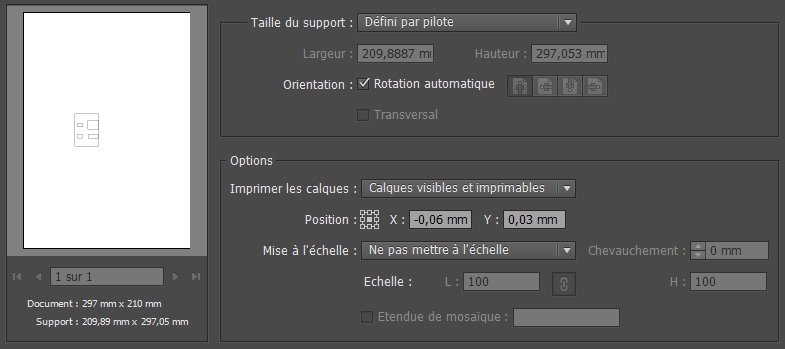 |
Imprimer sans faire de mise à l’échelle Pour rappel :
|
Le résultat de l’impression, sans opération de mise à l’échelle, fournit bien un objet de 4,69 x 3,03 cm sur le papier (ou le document .pdf) |
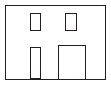 |
Enregistrer
Lorsque que le dessin est validé, après quelques tests et quelques modifications éventuelles, il faut bien entendu le sauvegarder pour une utilisation ultérieure
Le principe de l'assemblage du modèle en plusieurs couches
La construction du modèle "Clapé"
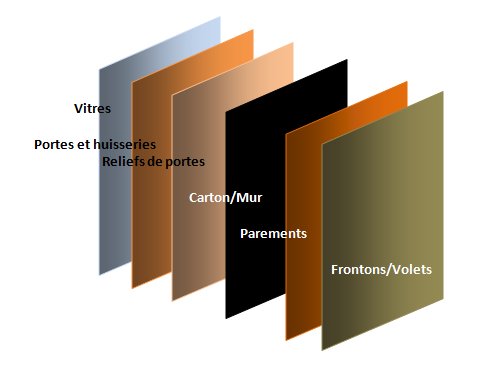
Imprimer
Selon le besoin et l’habitude de travail, plusieurs méthodes sont possibles :
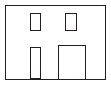 |
 |
Le dessin vectoriel seul permet de matérialiser précisément les ouvertures C’est utile lors de la découpe du support |
La qualité du rendu de l’image dépend beaucoup du modèle d’imprimante utilisée
Il faut employer une méthode empirique et faire des tests préalables pour déterminer la meilleure façon d’obtenir une bonne qualité avec son matériel
Parfois l’œil ne fait pas la différence entre la qualité photo, la haute qualité et la qualité standard…
Autant rester en qualité standard, mais à chacun de déterminer sa perception du résultat en fonction de son matériel
Pour ce qui me concerne, je trouve que la qualité haute rend des couleurs plus soutenues et plus adaptées au modélisme que la qualité photo qui est peut-être plus réaliste mais est un peu plus fade.
Utiliser du papier mat ordinaire 80g pour les impressions (le petit grain est du meilleur effet sur nos modèles)
Pour les éléments d’architecture tels que les huisseries, les soubassements, les entourages et les appuis de fenêtres, les corniches, les cheminées et les voliges, on peut employer du Canson 160 g.
Ne pas utiliser de papier photo (trop lisse et trop brillant)
Réserver le papier couché mat pour faire des fonds de décor
On peut éventuellement imprimer en plusieurs exemplaires pour détailler ensuite le modèle
Nota : Même si on peut manipuler le modèle imprimé, l’encre n’est pas encore sèche à cœur
Laisser sécher une journée ou une nuit, le support papier sera ainsi moins fragile pour travailler sur les opérations suivantes
Et enfin, on peut se mettre au travail manuel !
A noter que pour une construction intégrale, un second tutoriel dédié est également disponible sur ce lien
|
La façade est imprimée, on peut démarrer... |
 |
Coller
Voici deux méthodes que l’on peut employer pour le collage de la feuille sur le support (carton, carte plastique ou Forex)
Découper
Découper le support, avec un cutter à partir du dessin qui sert de patron (ou simplement depuis l’image imprimée en suivant les ouvertures) pour guider la coupe
Utiliser impérativement une lame neuve
Ebavurer les découpes avec une lime à ongle jetable en carton
Poncer de l'extérieur vers l'intérieur pour éviter l'arrachement du papier imprimé
Conserver les ouvertures (portes, fenêtres) qui pourront éventuellement être recollées plus tard à l’arrière de la façade
 |
Percer toutes les ouvertures avec un cutter Il est préférable, à mon sens, de coller d'abord le papier imprimé sur son support et de découper ensuite les deux ensembles |
|
Après la séance de découpe on ébavure les ouvertures avec une lime à ongle jetable en carton J'ai taillé la lime au cutter ainsi je peux directement poncer en largeur les petites ouvertures Poncer de l'extérieur vers l'intérieur pour éviter l'arrachement du papier imprimé Peindre ou coloriser les entourages des portes et des fenêtres pour supprimer le blanc de la tranche du carton découpé |
 |
 |
Si on possède une imprimante de découpe du genre Silhouette Portrait, on peut aussi en profiter pour faire de belles huisseries qui auront plus de présence et de relief que le simple collage des fenêtres de la photo initiale
|
|
Voici des dessins d'huisseries et de parements réalisés avec le logiciel Silhouette Studio Comme pour tous les autres logiciels, le modèle de bâtiment importé et réduit à l'échelle permet de récupérer avec précision la taille et la position des ouvertures et des pierres de parement
|
 |
 |
Voici un exemple de réalisation par l'imprimante de découpe Silhouette Portrait Chaque fenêtre contient neuf carrés de 2,1mm, et chaque carrré est distant de l'autre de 0,5mm
|
Assembler
Ajouter des détails et donner du relief aux bâtiments.
Par exemple, l’impression de la même photo en ne découpant que le haut d’une vitrine permet de la recoller sur la façade du modèle pour figurer le relief de l’avancée tel qu’il existe en réalité
On peut procéder de même pour tout détail en léger relief tels que des volets, des parements de briques ou de pierres, etc.
Utiliser des peintures, des feutres ou des crayons de couleur pour peindre les contours des ouvertures de la même teinte que la façade, ou pour cacher le trait blanc de la tranche de coupe sur des parements ou des volets
Il faut impérativement teinter les tranches avant le montage et le collage
Recoller par l’intérieur les portes et les fenêtres découpées préalablement lors du découpage initial, ou reconstruire totalement les huisseries d’une autre façon pour les recoller ensuite
Assembler le modèle avec la colle adaptée au support utilisé
 |
Huisseries réalisées avec la Silhouette Volets découpés et recollés sur la façade (ne pas oublier de teindre les tranches du papier découpé) Portes découpées et recollées sur un support en Canson 180g avant d'être positionnées dans l'encadrement derrière la façade
|
|
Voici le modèle en situation avec deux autres maisons clapées |
 |
Décorer
Le modèle étant assemblé, il faut lui donner son aspect final en le détaillant plus ou moins
Cette opération consiste à ajouter des éléments de détaillage tels que des gouttières (et leur descentes), des cheminées, des gardes corps, des enseignes, etc.
Il faut également vieillir le modèle (weathering) à l’aide de craie, de peinture (dry brushing), de jus, ou de terres à décor
Sur un support en plasticarte ou en Forex, ainsi que sur les surfaces vernies, il est possible de coller des décalcomanies
Protéger
Protéger les surfaces décorées, notamment les textures imprimées, avec du vernis mat (pulvérisé en aérosol ou étendu avec un pinceau large et souple)
Un grand merci en particulier à Michel (michel.b01) pour son aide et son expérience précieuse dans la réalisation de ce tutoriel
Merci également à tous les contributeurs indirects sur internet ainsi qu’au site Ptitrain au travers de ses pages "Clap 2000" rédigées sous la plume de JiDé
|
La reproduction de la glacière municipale d'Etel au 1/160 Ce n'est pas un modèle "clapé" à part entière car il était plus facile de peindre simplement les murs en blanc Un tutoriel pour ce mode de construction est présent sur ce lien |
 |
 |
La reproduction de deux commerces en utilisant le clap pour les enseignes et la façade de la fromagerie
Les huisseries et les parements, en Canson 180g, sont réalisés avec la Silhouette Portrait
|
Le dessin vectoriel avec Microsoft Powerpoint
a- Créer/importer
Ouvrir un nouveau fichier modèle vierge (nouvelle présentation), ou une nouvelle diapositive
Cliquer sur « Créer »
Ajouter l’image en haute définition (Insertion | Image) sur la diapositive
Nota :
Ne pas faire de Glisser-Déposer du fichier depuis l’explorateur Windows
Sélectionner l’image de travail et « Insérer » le fichier
Double-cliquer sur l’image importée pour la sélectionner
Redimensionner l’image avec la souris, ou utiliser les champs « Hauteur » et « Largeur » pour fournir directement les bonnes dimensions en centimètres (exemple L : 4,69 x H : 3,03 cm,)
Nota: Par une règle de trois, ou en utilisant l’outil « redimensionnement_cm.htm », on aura préalablement défini le redimensionnement à l'échelle à appliquer dans le logiciel
b- Dessiner
S’aider des repères pour aligner les objets (Affichage | Règle ; Affichage | Quadrillage)
Clique droit | Grilles et repères pour fournir l’espacement de la grille souhaitée
Clique droit | Grilles et repères | Cocher Aligner les objets sur les autres objets
Clique droit | Grilles et repères | Décocher Aligner les objets sur la grille
Zoomer en avant ou en arrière (Ctrl + molette ; Affichage | Zoom) pour afficher l’image grossie sur le plan de travail
(ce n’est pas un redimensionnement physique de l’image, qui reste en HD, mais seulement son affichage en mode réduit ou agrandi)
Ajouter les objets sur le plan de travail (Insertion |Formes) rectangle (trait, ellipse, etc.)
Sélectionner les objets par un double clique pour les modifier, les copier, les déplacer, etc.
La touche Ctrl maintenue avec un clique gauche de la souris permet la copie d’un objet
La touche Ctrl maintenue avec les touches de direction « > » et « < » permettent un placement fin
c- Enregistrer
A l’enregistrement du document, il faut cliquer sur le bouton Outil | Compresser les images | Options |
et décocher impérativement « Effectuer automatiquement une compression de base lors de l’enregistrement ».
Sinon, on a de mauvaises surprises à la réouverture du fichier…
Vous pouvez télécharger ici la dernière version du présent document complet mais au format .pdf (Acrobat)
2022 Rev3: Ajout d’information (v0.03)
2021 Rev2: Ajout d’information (v0.02)
2021 Rev1: Ajout d’information (v0.01)
18/12/2020 Version v0.00 du tutoriel
2020 Rev-: Initialisation du document
|
Matériels et fournitures nécessaires
|
|
| Nombre | Désignation |
|
1 |
Logiciel de retouche photo |
1 |
Logiciel de dessin vectoriel |
1 |
Imprimante à jet d'encre (4 cartouches) |
| Papier d'imprimante mat 80g | |
| Feuille de rhodoïd (transparent) | |
1 |
Plaque de coupe |
1 |
Cutter X-Acto et/ou cutter à lames sécables |
1 |
Règlet métallique |
1 |
Loupe |
1 |
Lime à ongles jetable en carton |
1 |
Imprimante de découpe (facultatif) |
| Carton Canson de 0,5 à 2 mm | |
1 |
Ruban adhésif double face |
| Colle à bois | |
| Colle cyanoacrylate (super glue) | |
| Feutres ou crayons de couleur | |
| Peintures acryliques | |
| Terres à décor | |
| Liens | |||
| Ouvrage | Lien ou libellé | ||
| Le Clap (pdf) | Le présent document complet au format .pdf (Acrobat) | ||
| Le Clap (html) | Le présent tutoriel en html | ||
| Construction maisons | Un tutoriel de construction intégrale de bâtiments en employant les trois premières étapes du Clap | ||
| Tutoriel vidéo | Un tutoriel complet en vidéo de la construction des bâtiments | ||
| Tutoriel imprimante silhouette | Tutoriel et notes sur l'imprimante silhouette | ||
| Loco-Revue | Gare et bâtiments ferroviaires en modélisme (Clive LAMMING et Alain PRAS) |
||
| Bibliothèque huisseries #01 | Fichier compressé (.zip) #01 contenant toutes les huisseries et les parements au format .studio3 des bâtiments réalisés | ||
| Bibliothèque des bâtiments | Fichier au format .pdf contenant les dimensions des façades et des ouvertures des bâtiments réalisés | ||
| Le Train | Numéro hors série les super-réseaux tome 7 « Soumagnac » (Dominique Buraud / Le Train) | ||
| Loco-Revue | Loco-Revue Hors Série 48 « Construisez la rue de Suède en HO» (Yann Baude) | ||
| Loco-Revue | Loco-Revue Hors Série 55 « MFAO2 - Le modélisme ferroviaire assisté par ordinateur » | ||
| Ptitrain | Tutoriel complet sur le Clap 2000 | ||
| Technique du clap | FAQs -Foire aux questions sur la technique du Clap (en anglais) | ||
| Redimensionnement | 01 | cm | Formulaire de saisie et de calcul pour le redimensionnement d'une image en centimètres |
| Redimensionnement | 02 | px/cm | Formulaire de saisie et de calcul pour le edimensionnement d'une image en pixels (entrée des dimensions en centimètres) |
| Redimensionnement | 03 | px | Formulaire de saisie et de calcul pour le edimensionnement d'une image en pixels (entrée des dimensions en pixels) |
| Mis à jour le 26/07/2023 |